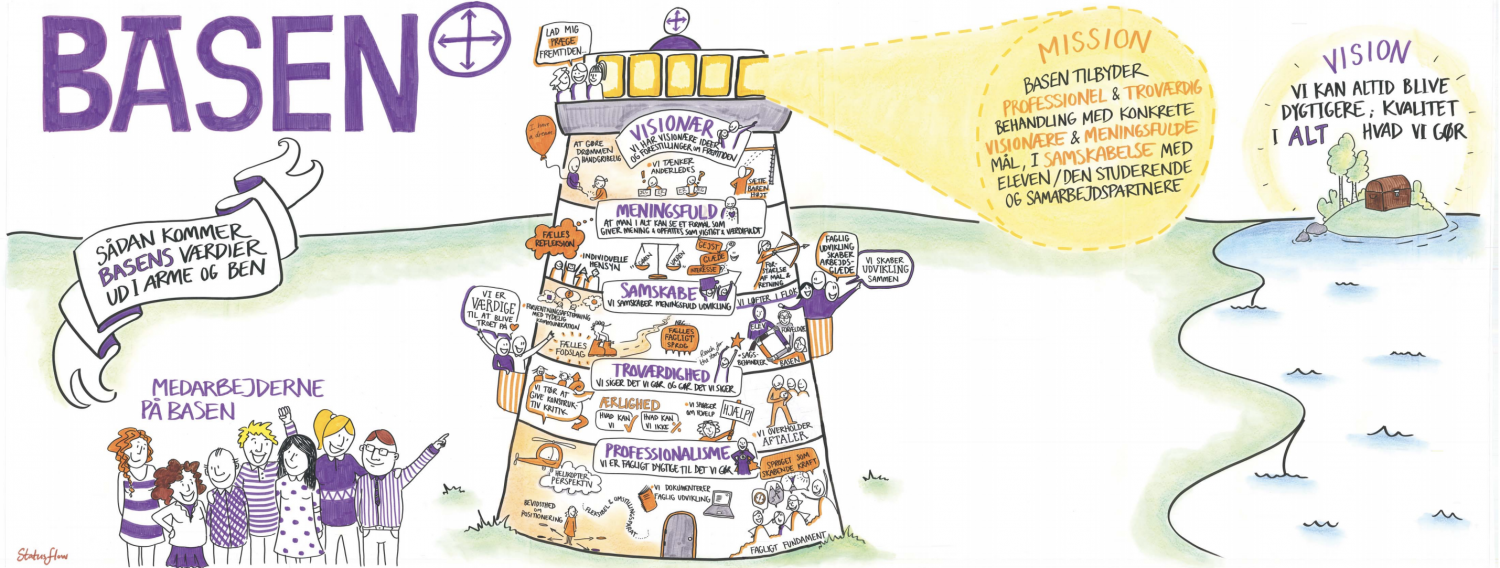Hvad er OneDrive?
OneDrive er Microsofts svar på Dropbox og Google Drev. Med OneDrive kan du gemme dine filer på ét sted, dele dem med andre, og få adgang til dem fra enhver enhed, der har forbindelse til internettet.
På Basen er vi meget optagede af at videns-dele på tværs i organisationen, og opfordrer til at man gør brug af OneDrive, til at oprette og dele mapper og filer. Det kunne eksempelvis være ved at man opretter en mappe for faget Dansk, som man inviterer sine kollegaer til at dele, og lægge sine dokumenter for faget Dansk ind i – eventuelt med undermapper for de forskelligartede emner.
Når du har delt en mappe eller et dokument og givet tilladelse til, at den anden part kan redigere dokumentet, kan I begge rette og ændre i dokumentet – også på samme tid.
Det er også muligt at lave private mapper på OneDrive. Her kan du gemme alle dine office-dokumenter, og tilgå dem fra enhver enhed med forbindelse til internettet. Dette sikrer ligeledes at du altid har en sikkerhedskopi, i tilfælde af at din enhed skulle gå tabt.
Vær dog opmærksom på, at det i henhold til GDPR ikke er tilladt, at dele personfølsomme oplysninger via OneDrive.
Her finder du OneDrive
Du kan logge på OneDrive via din browser på www.onedrive.com eller via www.outlook.office.com, begge ved brug af din basen-mail og dertilhørende adgangskode. Logger du ind via din mail i Outlook, så finder du OneDrive i dropdown-menuen oppe i venstre hjørne:
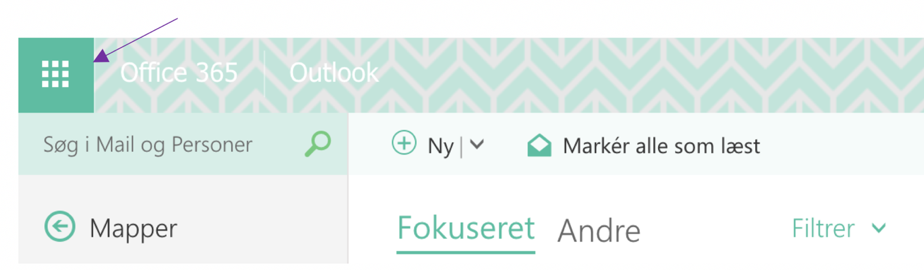
Klik på menuen og vælg OneDrive:
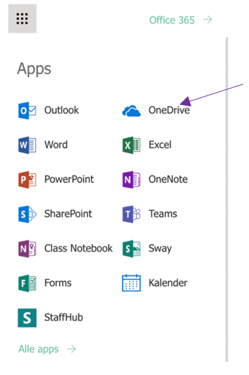
Nu er du logget ind på OneDrive, og dine valgmuligheder skulle se nogenlunde således ud:

I den første menu til venstre, under dit navn, har du forskellige valgmuligheder:
Filer
Her finder du de dokumenter og mapper, som du selv har oprettet. Du kan se hvornår de er blevet oprettet, hvem der har oprettet eller ændret i dem samt hvorvidt du har delt dem med andre eller de er private.
Under menuen Deler, kan du ligeledes se, hvem mappen er delt med, blot ved at trykke på funktionen Delt:

Når du vil oprette en ny mappe, under dine filer i OneDrive, skal du anvende funktionen Ny i topmenuen:

Efter at have oprettet en ny mappe, kan du dobbeltklikke på mappen, og derefter uploade dokumenter fra din enhed, samt dele mappen med andre personer.
Under funktionen Upload i topmenuen, kan du uploade såvel hele mapper som enkeltstående dokumenter fra din enhed til OneDrive.
Del med andre
Når du har oprettet en mappe eller et dokument i OneDrive, kan du dele den med andre. Det gør du under menuen Deler, ved at klikke på dokumentet/mappens status, der enten vil stå som værende Privat eller Deler. Derefter vil et lille vindue komme op, hvor du kan administrere og tildele adgang til din mappe/dokument.
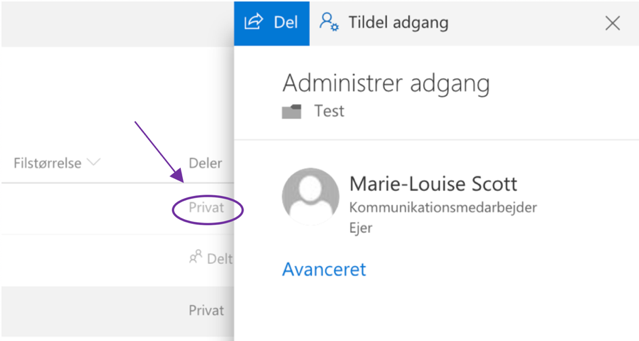
Ved at klikke på Tildel adgang, vil et nyt vindue komme op, hvori du kan tildele adgang (dele) mappen/dokumentet med andre, blot ved at søge på deres navn eller e-mailadresse.
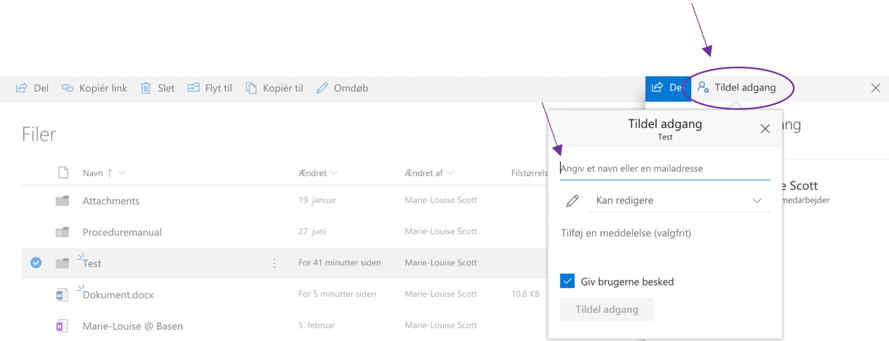
Når du tildeler adgang til en mappe/dokument, har du endvidere mulighed for at give personen rettigheder til at ændre og redigere i mappen/dokumentet. Dette administrerer du via dropdown menuen ud for funktionen Kan redigere.
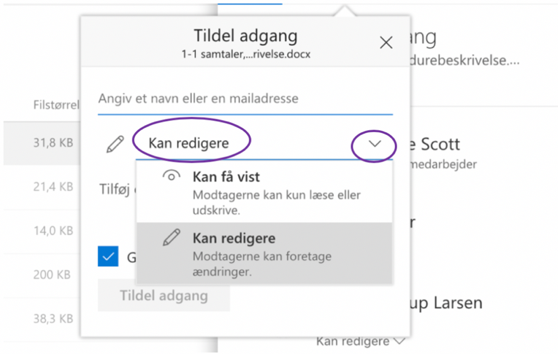
Seneste
I den første menu til venstre, under funktionen Seneste, kan du se de seneste dokumenter som du har uploadet til OneDrive, samt de dokumenter som du senest har arbejdet med i OneDrive.
Delt
I menuen til venstre finder du ligeledes funktionen Delt. Det er her, du finder mapper og dokumenter, som andre har delt med dig.
Når du går ind i funktionen Delt, vil du både kunne se mapper/dokumenter, som andre har delt med dig, og mapper/dokumenter som du selv har delt med andre.
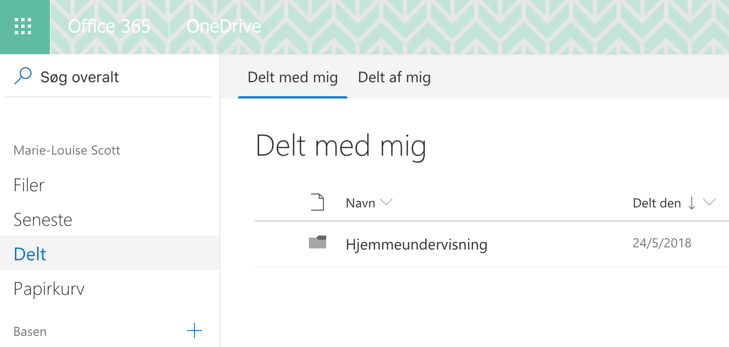
Du kan se, hvem der har delt mappen/dokumentet, hvornår det er blevet delt og hvornår der seneste er blevet foretaget ændringer, samt hvem der har foretaget ændringerne.
Alle som har fået tildelt rettigheder til at redigere i en mappe, kan både foretage ændringer i mappen og de dokumenter der er i mappen, samt uploade deres egne dokumenter og lave undermapper.
Når du tilgår en mappe på OneDrive, har du forskellige muligheder for at dele eller arbejde videre med dokumenterne i mappen.
Ved at trykke direkte på et dokument i din mappe på OneDrive, åbner dokumentet automatisk i Word Online.
Hvis du markerer dokumentet, i afkrydsningsfeltet til venstre for titlen, vil du få en række muligheder, som afbildet nedenfor.

Åbn
Her kan du vælge at åbne dokumentet i hhv. Word og Word Online. Hvis du åbner dokumentet i Word Online, kan du redigere direkte i dokumentet via OneDrive, og du behøver således ikke gemme det redigerede dokument på din pc, for derefter at uploade det til OneDrive igen, når du er færdig med at redigere i dokumentet. Det er ligeledes muligt, via Word Online, at flere personer redigerer i det samme dokument på samme tid.
Hvis du vælger at åbne dokumentet i Word, skal du være opmærksom på, at du skal uploade dokumentet til OneDrive når du er færdig med redigeringen, såfremt du ønsker at dele det redigerede dokument.
Del
Funktionen Del gør det muligt at dele et dokument med en eller flere personer, via deres mailadresse, og du kan ligeledes tilføje en lille besked.
Kopier link
Med denne funktion, kan du kopiere linket til det dokument du har markeret, og ligeledes dele det med andre, både i og udenfor organisationen. Det er endvidere muligt at lave en tidshorisont for delingen af dokumentet, således at linket f.eks. udløber efter en uge, hvorefter personen som du har delt linket med, ikke kan få adgang til dokumentet længere.
Download
Ønsker du at hente et eller flere dokumenter/mapper ned på din pc, skal du bruge funktionen Download.
Slet
For at slette dokumenter fra en mappe på OneDrive, skal du markere dokumentet i afkrydsningsfeltet til venstre for dokumentets titel, og klikke på funktionen Slet. Slettede dokumenter/mapper kan genfindes under menuen Papirkurv. Her har du også mulighed for at gendanne dine dokumenter/filer, i op til 30 dage efter de er blevet slettet.
Flyt til
Når du har markeret dit dokument/mappe i afkrydsningsfeltet til venstre for dokumentets titel, har du mulighed for at flytte dokumentet/mappen til andre steder i dit OneDrive. Dette gøres ved at klikke på Flyt Til, hvorefter et lille vindue åbner, hvori du har mulighed for at flytte dit dokument/mappe til en allerede eksisterende mappe i OneDrive. Det er også muligt at oprette en ny mappe i OneDrive, som du kan flytte dit dokument til.
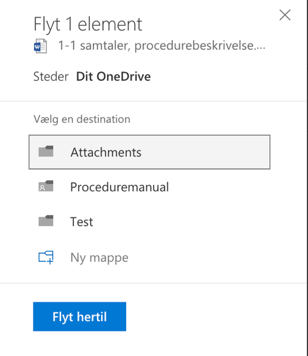
Kopier til
Under funktionen Kopier Til, er det muligt at kopiere dit dokument/mappe, og arkivere det i en anden mappe i OneDrive, og du kan ligeledes oprette en ny mappe i OneDrive via denne funktion.
Omdøb
Via denne funktion kan du omdøbe dit dokument direkte i OneDrive.
Versionshistorik
Under funktionen Versionshistorik, kan du se, hvor mange gange et dokument er blevet ændret, hvornår ændringen er foretaget, samt hvem der har lavet ændringen.